The Azure Route Tables allow us to create network routes,
and we can handle the traffic both between our subnets and to the Internet. For
the network interfaces to be allowed to receive and forward traffic, IP
forwarding must be enabled. The default system routes always present in an
Azure route table allow the following:
·
Traffic within the virtual network
·
Traffic to the Internet
·
Traffic between different virtual networks using
the Azure VPN Gateway
·
Traffic from the virtual network to networks
connected via the Azure VPN Gateway
Step 1: Log in to the Azure Portal and click on +
Create.
Step 2: Search Route Table in the Marketplace.
Step 3: Click Create.
Step 4: In the Route table page, enter the route
table name, Select existing to use an already existing resource group, Click
Create.
Step 5: Select the Routs under Settings, and then
click + Add.
Step 6: Adding default route
In the Add route page, configure the following settings:
·
Route name – Enter a unique route name.
·
Destination address prefix – IP Address
·
Address prefix – Enter the destination IP
address range in CIDR. Use 0.0.0.0/0.
·
Next hop type – Select Internet
Click Add
Step 7: Associate the Route Table with the Subnets
Click Subnets under Settings, and then click +
Associate.
Step 8: In the Associate subnet page, configure the
following settings
·
Virtual Network – Select the existing Virtual
Network
·
Subnet – Select the existing subnet
(External-Subnet)
Click Ok.
Summary
In this article, learned how to deploy a Route table, in our
next article we will learn how to add a default route, and how to associate
subnets.
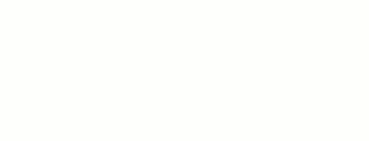









0 Comments