Introduction
You can transform data processing efforts into analytics and
reports for timely information that helps your organization by combining Azure
services with Power BI. The connectivity and integration capabilities of Azure Power
BI make it possible to create sophisticated business solutions. To link Power
BI to Azure services, no programming is required.
The following Azure services are compatible with Power BI.
- Azure SQL Database
- Stream Analytics
- Azure ML
- Azure Event Hub
- Azure Storage
- Azure HDInsight
A
Steps:
Log in to the Azure portal.
Select In the Azure Portal, create a resource.
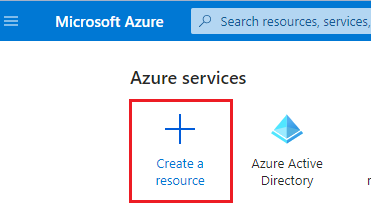




Be sure to configure the resources first to avoid being charged more. Click on apply after keeping the compute tier serverless and reducing the data maximum size as necessary.
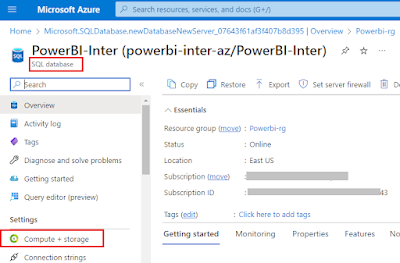


The SQL database will then receive some data additions. Go to your SQL database and select query editor to do that. Enter the login information you created while creating the database server.

Let's add and execute a basic query.

Adding data to the table is the following procedure. Choose the dbo.Students table Click on Create New Row to add rows.

As seen below, select the Power BI option under the Power
platform.
When you click Get Started, the pbids file will be
downloaded.

The Power BI desktop program will launch when you double-click the pbi file. Under Database, it will request the username and password. The username and password you used when setting up the database server should be entered.
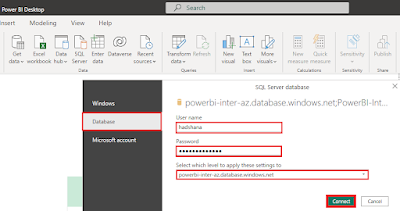
To preview the data, click Students, then load, since we have provided a few sample numbers under the Students table.

You'll notice that we added rows to the Students table.

Check only the address, grades, and Id. This data will be used to produce a graphic. From the visualization area, as seen below, you can select any visualization.

Summary: In this article we learned How to do the Integration with Azure Power BI, in our next article we will learn Power BI 2023 Feature Summary.
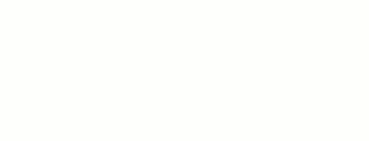


0 Comments